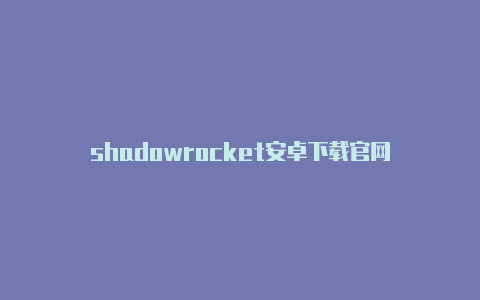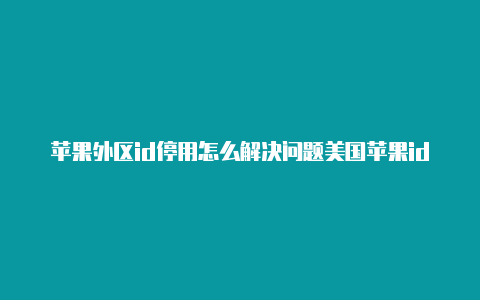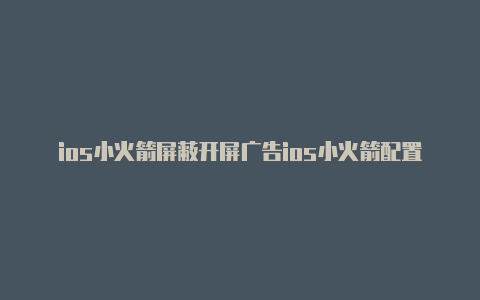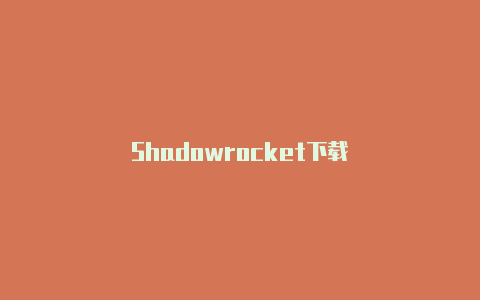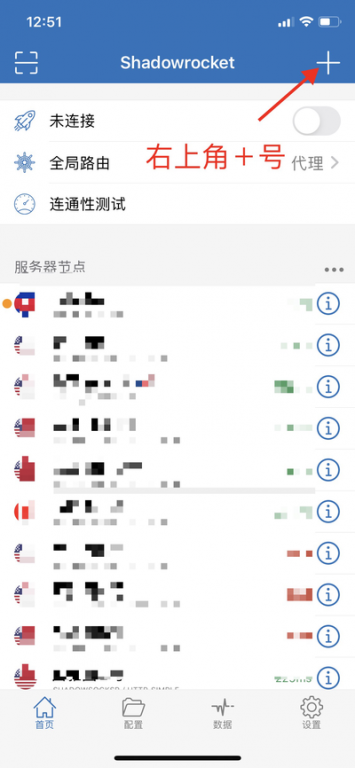Id全名Adobe InDesign,这是一款专业排版软件(InDesign符合各类专业印刷出版的要求和标准。并综合了PageMaker和QuarkXPress的优势,能够处理如杂志报刊版面等复杂的设计,可以制作专业品质的精美印刷品。随着印刷市场对于印刷物品质有了更高的要求,对于从事专业出版工作的用户来说, InDesign软件是首选。),(文字处理与编辑软件如Microsoft Word、Microsoft Excel、AppleWorks等等。这些软件有强大的文字处理能力,并且有一定的排版功能,主要用于办公室中一般的文字处理工作。)专业的PDF输出设置(InDesign提供了多种专业的PDF输出设置。如电子书籍、屏幕显示、打印、印刷以及PDF各类版本格式的选择。在以上各种选项中,仍然可以选择不同的压缩级别。)不仅仅有着专业品质 ,个性化,还具有操作性!
InDesign也是平面设计师常用的软件之一。其在图像处理、产品包装和印前处理方面也具有强大的功能,常运用于书籍装帧设计、平面策划设计、报纸版面设计、包装设计、杂志设计、商业设计、文字排版设计等。
做设计我也会遇见客户要求用这个排版;而且比用WPS等等的价格要高出很多倍!!!可见它的价值和优势和可用度!(下面是页面展示)
InDesign是用于印刷和数字媒体的业界领先的版面和页面设计软件。利用顶级字体公司的印刷字体和图像苹果国外id账号分享2023,创作精美的平面设计。快速共享 PDF 中的内容和反馈。InDesign 具备创建和发布书籍、数字杂志、电子书、海报和交互式 PDF 等内容所需的一切。
文字块和文字块中的文字具有神奇的填色和勾边功能;InDesign用其快捷给文字块中的文字填充实地色或渐变色,而且可给此文字勾任意粗的实地色或渐变色的边。
文字块内的文字大小变化灵活;InDesign中整个文字块可用“缩放键”放大和缩小(其中文字也相应放大和缩小)
文字块的文字在间距控制上更自由;InDesign保证文字排列美观的“单行/多行构成”功能。
文字块常规的矩形外框可自由改变;InDesign除了为您预设了几种圆角、倒角矩形外,还允许您用“直接选择工具”和“贝塞尔(Bezier)工具”在默认矩形文字块基础上再进行更富创意的形状变化。
文本可以在独立的文本编辑器中快速、直接编辑,受版面格式及效果的影响,辑后的文本自动套用版面格式。该功能大大提高了文本编辑的效率及准确性
让用户直接在Indesign 中预览版面的输出分色结果,避免输出菲林及印刷时出现分色错误
对阴影、时尚、羽化等效果进行输出预览,提高印刷效果,防止出现平面化问题。
提高了页面放大、缩小的速度,形工具移动页面的速度,本绕排的速度,导入Photoshop 文档及Word、Excel 文档的速度
在段落样式中嵌套字符样式,例如可以直接定义段落中的部分文字采用指定的字符样式
在导入text 文档时可以进行字符集转换以及格式化处理,同时可以决定text 文档导入后是否建立链接
信息选项板可以让用户了解文本框中字数统计信息,包括中文字数、英文字数、数字字数、行数、段数、总字数等。_x0016_也可以显示物件的座标和大小
通过XML 的DTD 检查可以防止XML 文档出现不符合DTD 标准的情况,可以显示出错误的地方并帮助你修改
新增的‘字符样式与XML 标记对应’同‘段落样式与XML 标记对应’的功能和使用方法一样
用户可以将自已习惯的工作界面保存起来反复调用,以优化工作界面,提高工作效率
可以通过路径管理功能对不同形状的路径进行各种类型的路径复合,列如连集、差集、相交、排斥重叠、减去后面等
(5)直接双击图片可以进入图片的原编辑程序对图片进行编辑处理,编辑后可直接更新Indesign 中的图片
对表格应用表眉、表尾后,Indesign 会自动将表眉、表尾应用到相关连的文本框中
用户可以控制文本是否对隐藏层中的绕排物件进行绕排,也可以控制文本绕排适用于所有的层叠文本还是只适用于绕排物件下方的文本
笔画样式编辑器用笔画样式编辑器可以创建自定义条纹、圆点、线段的笔画样式,并可将笔画应用于下划线、删除线、段落嵌线,也可以将笔画样式导出给其它文件使用
混合油墨(例如,一个专色跟一个上光油或一个专色跟一个四色)可以扩展颜色在双色印刷设计中的表现范围。_x0016_混合油墨组中组成油墨的调整可以即时更新由混合油墨组衍生的混合油墨
可以一次向色样选项板中增加多个色样,例如从其它Indesign 或Illustrator 文件导入色样,也可以从其它色彩系统(如Pantone)导入色样
可以通过嵌入电影、声音,加入签,创建交互式按钮播放电影、声音,翻页等等方式创建更具PDF风格的PDF 文件
可以导入Photoshop CS 的时尚文件,放置打印双色调、三色调、四色调的PSD 文件,psd和TIFF文件中可以保留专色通道
注意:若要使用新的 InDesign“触控”工作区,您必须具备运行 Windows 10 或更高版本,屏幕分辨率设置为 2160 x 1440 或更高,且已启用触控屏幕的平板电脑/显示器(例如 Microsoft Surface Pro 3)。
必须具备 Internet 连接并完成注册,才能激活软件、验证订阅和访问在线服务。
安装过程中需要额外的可用空间(不能在使用区分大小写的文件系统的卷或可移动闪存设备上安装)。
若要查看 VRAM 值,请选择“Mac ”“关于本机”(“图形卡”信息)
必须具备 Internet 连接并完成注册,才能激活软件、验证订阅和访问在线服务。
空格键(“版面”模式)、Alt 键(“文本”模式)或 Alt + 空格键(两种模式)
空格键(“版面”模式)、Option 键(“文本”模式)或 Option + 空格键(两种模式)
直接选择工具 + Alt;或者钢笔工具、添加锚点工具或删除锚点工具 + Alt + Ctrl
按住选择工具、直接选择工具或编组选择工具 + Shift 键单击(要取消选择,请单击中心点)
按住选择工具、直接选择工具或编组选择工具 + Shift 键单击(要取消选择,请单击中心点)
按住选择工具、直接选择工具或编组选择工具 + Option 键并进行拖动*
Alt + Shift + 向左箭头键、向右箭头键、向上箭头键、向下箭头键

Option + Shift + 向左箭头键、向右箭头键、向上箭头键、向下箭头键
Ctrl + Shift + 向左箭头键、向右箭头键、向上箭头键、向下箭头键
Command + Shift + 向左箭头键、向右箭头键、向上箭头键、向下箭头键
下表不是完整的键盘快捷键列表。其中仅列出了菜单命令或工具提示中未显示的快捷键。
下表不是完整的键盘快捷键列表。其中仅列出了菜单命令或工具提示中未显示的快捷键。
下表不是完整的键盘快捷键列表。其中仅列出了菜单命令或工具提示中未显示的快捷键。
下表不是完整的键盘快捷键列表。其中仅列出了菜单命令或工具提示中未显示的快捷键。
下表不是完整的键盘快捷键列表。其中仅列出了菜单命令或工具提示中未显示的快捷键。
下表不是完整的键盘快捷键列表。其中仅列出了菜单命令或工具提示中未显示的快捷键。
空格键(无文本插入点)、按住 Alt 键并进行拖动(有文本插入点),或 Alt + 空格键(在文本模式与非文本模式中)
空格键(无文本插入点)、按住 Option 键并进行拖动(有文本插入点),或 Option + 空格键(在文本模式与非文本模式中)
下表不是完整的键盘快捷键列表。其中仅列出了菜单命令或工具提示中未显示的快捷键。
下表不是完整的键盘快捷键列表。其中仅列出了菜单命令或工具提示中未显示的快捷键。
下表不是完整的键盘快捷键列表。其中仅列出了菜单命令或工具提示中未显示的快捷键。
按住 Option + Command 在列表中单击,然后使用键盘按名称选择项目
下表不是完整的键盘快捷键列表国外手机号申请苹果id。其中仅列出了菜单命令或工具提示中未显示的快捷键。
按住 Option 键单击“对齐到基线网格”,或“不对齐到基线网格”按钮
按住 Alt 键单击“首字下沉行数”图标或“首字下沉一个或多个字符”图标
按住 Option 键单击”首字下沉行数“图标或”首字下沉一个或多个字符“图标
按住 Alt 键单击横排字符数、直排字符数、字间距、行间距、垂直缩放、水平缩放、网格视图、字体大小、栏数或栏间距图标
按住 Option 键单击横排字符数、直排字符数、字间距、行间距、垂直缩放、水平缩放、网格视图、字体大小、栏数或栏间距图标
下表不是完整的键盘快捷键列表。其中仅列出了菜单命令或工具提示中未显示的快捷键。
下表不是完整的键盘快捷键列表。其中仅列出了菜单命令或工具提示中未显示的快捷键。
下表不是完整的键盘快捷键列表。其中仅列出了菜单命令或工具提示中未显示的快捷键。
下表不是完整的键盘快捷键列表。其中仅列出了菜单命令或工具提示中未显示的快捷键。
下表不是完整的键盘快捷键列表。其中仅列出了菜单命令或工具提示中未显示的快捷键。
下表不是完整的键盘快捷键列表。其中仅列出了菜单命令或工具提示中未显示的快捷键。
InDesign 使用自动恢复功能来保护数据不会因为意外电源或系统故障而受损。自动恢复的数据位于临时文件中,该临时文件独立于磁盘上的原始文档文件。正常情况下,不需要考虑自动恢复的数据,因为当选择“存储”或“存储为”命令,或者正常退出 InDesign 时,任何存储在自动恢复文件中的文档更新都会自动添加到原始文档文件中。只有在出现意外电源故障或系统故障而又尚未成功存储的情况下,自动恢复数据才非常重要。
尽管有这些功能,仍应当经常存储文件并创建备份文件,以防止意外电源故障或系统故障。
如果存在自动恢复的数据,InDesign 将自动显示恢复的文档。如果文档窗口的标题栏上的文件名之后出现 [恢复] 一词,表明该文档包含有自动恢复、尚未存储的更改。
注意:如果 InDesign 在尝试使用自动恢复的更改来打开文档后失败,则可能是自动恢复的数据已损坏。
要存储恢复的数据,请选择“文件”“存储为”,指定一个位置和新文件名,然后单击“存储”。“存储为”命令会存储包括自动恢复的数据在内的恢复版本;存储后,[恢复] 一词将从标题栏中消失。
要放弃自动恢复的更改,并使用故障发生前明确存储到磁盘上的文档最新版本,请在不存储文件的情况下关闭文件,然后打开磁盘上的该文件,或者选择“文件”“恢复”。
在“文档恢复数据”下,单击“浏览”(Windows) 或“选择”(Mac OS)。
3.为恢复的文档指定新位置,单击“选择” (Windows/Mac OS),然后单击“确定”。
如有必要,可以将尚未完成的冗长操作取消,然后还原最近的修改,或者恢复到以前存储的版本。可以还原或重做数百次最近的动作(具体次数可能受可用的 RAM 数量以及所执行的动作种类限制)。当选择“存储为”命令、关闭文档或退出程序时,将放弃这一系列操作。
1——要还原最近的更改,请选择“编辑”“还原[动作]”。(无法还原某些动作,如滚动。)
3——要还原上次存储项目以来所做的全部更改,请选择“文件”“恢复”(InDesign) 或“文件”“恢复内容”(InCopy)。
InDesign 具有自动修复机制,可检测并自动恢复损坏的文档。文档的恢复版本将在 InDesign 中打开,提示您在继续操作之前保存文档。