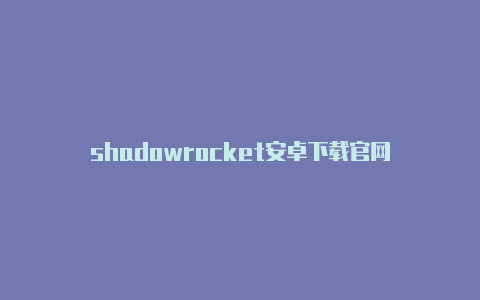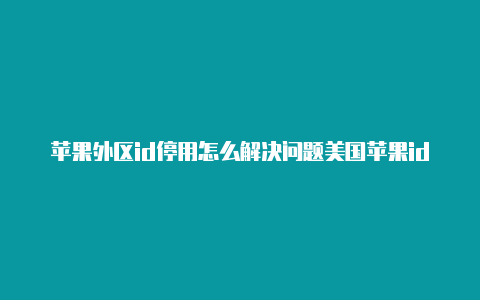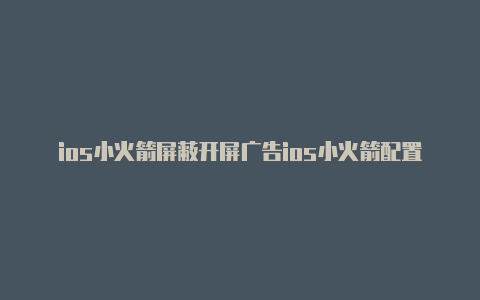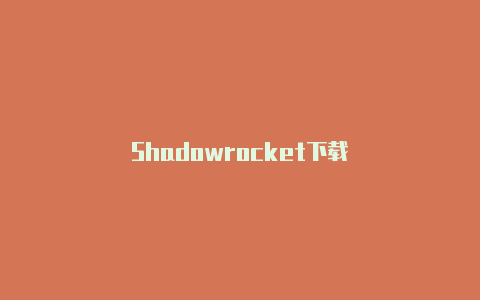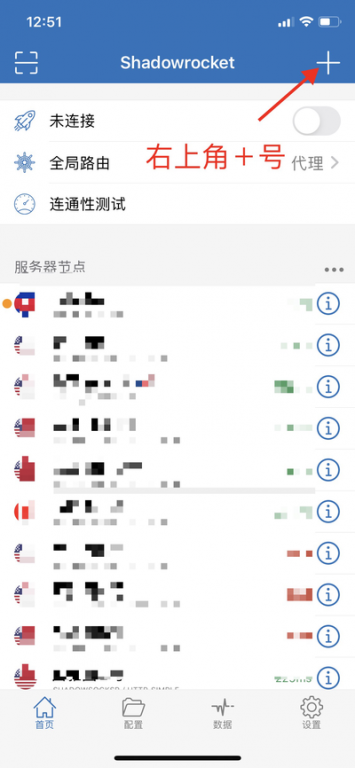在申请美区的Apple ID 之前,我们要先准备以下的东西还有帐号,才能尽量避免发生Apple ID 被锁住的状况。
这边建议大家新办一个Email 帐号,可以用常用的帐号名称后面加一个「us」来区别帐号的使用,这样一来比较不会搞混账号,也不怕忘记帐号的名称注册美国苹果idzip总是出错,密码则可以跟原有的Apple ID 一样。
如果家中有美国制造的产品或食品,可以把盒装留下来,填写地址的时候就可以依照盒装上的地址来填写,也比较不会被当成假帐号,如果没有帐号的话,也可以考虑在Google Maps 上选一个地点,再用「街景服务」找一个住家地址来使用,不过还是建议先从手边找找有没有可以用的美国地址比较保险。
首先,先进入美区的Apple ID 申请网页,如果自动转跳回中文版的网页,可以点选Apple 官网最下方的「中国台湾」来将地区更改为「USA」。
申请美区Apple ID 的流程跟台湾一样,在第一页的表格中要输入你的姓名、生日、Email 帐号、密码还有三个密码提示问题。
申请美区Apple ID 的密码建议可以跟台湾帐号使用同样的密码,就不会产生忘记密码的困扰,也别忘了密码要符合Apple 规定的以下条件:
密码提示问题的部分,在未来如果发生帐号被锁住或者需要验证时都有可能会用到,所以建议大家不要乱填答案,如果真的看不懂问题的话建议可以填一些比较保险又好记的答案,比如:Ans1、Ans2、Ans3…,填完答案也别忘记截个图将答案纪录下来,以免未来要使用时忘记答案。
填完以上的必须资料后,可以将下方的三个勾勾取消勾选,这样一来就不会有来自Apple、App Store、iTunes Store 的广告信件寄到你的Email 了,取消勾选后输入验证码,并点一下下方的「Continue」来将填好的资料送出。
资料送出后Apple 会寄一封验证信到你设定的Email 帐号,确保这是你用来作为Apple ID 的Email 帐号,在信件中会有一串数字可以用来验证帐号。
回到iPhone 上继续进行操作,将我们刚刚在信件中看到的数字输入到验证的画面,完成后按下「Next」,美国的Apple ID 帐号就建立完成了。

帐号虽然建立完成了,但是还不能用来在App Store 中使用,我们必须先将付款资讯、地址哪里可以买苹果手机美国id、电话… 这些资讯设定完成,才能用在App Store 中下载App。
首先先将你的Apple ID 在App Store 中登出,接着在登入Apple ID 的地方输入我们刚刚办好的美区帐号,接着会显示你的帐号未在App Store 使用过的通知,点一下「检查」来进入下个步骤填写资料。
开始设定美区Apple ID 的第一个步骤就是同意Apple 的条款及约定,将「同意条款与约定」的选项打开后,就可以按下「下一页」来继续设定。
这边我们可以将信用卡的选项设定为「None(无)」,这样就可以用来下载免费的App 了,如果有需要付费购买App 的话,就必须先有一张美区的信用卡或者使用美国的PayPal 帐号才能付款了。
接着继续填写下面的资料,地址的部分可以采用我们先前所说的盒装资料或者Google Maps 上面找一个地址来填写。
Zip 这栏要填写的则是邮递区号,只要将「你的地址+ Zip」用Google 搜寻,就会出现当地邮递区号的结果了。
电话号码的部分则是要注意要符合你地址的区码才可以,如果跟地址的区域不符有可能无法通过验证,或者未来帐号有可能会被锁住无法使用,这边我们可以利用「美国地区区号/美国地区区码」这个网页来找你填选地区的电话区码,后面的电话号码则是随意填写,只要符合格式就好。
完成后如果你的App Store 没有自动转跳到美区的App Store,可以先随意点一个免费的App,按下「取得」后就会出现要切换至美区商店的通知了,点一下「好」来切换商店,就可以在美区的App Store 中下载App 了。
如果要切回本土的App Store,只需要进入App Store 的首页,点一下右上角的人头图像并点一下「Sign Out」登出,再登入本土的Apple ID 帐号就可以将App Store 切回本土的商店了。
今天的美区Apple ID 申请教学就到这边结束,如果想要下载美区App Store 限定的App,就可以使用今天的教学办一个美区Apple ID 来用在App Store 登入,