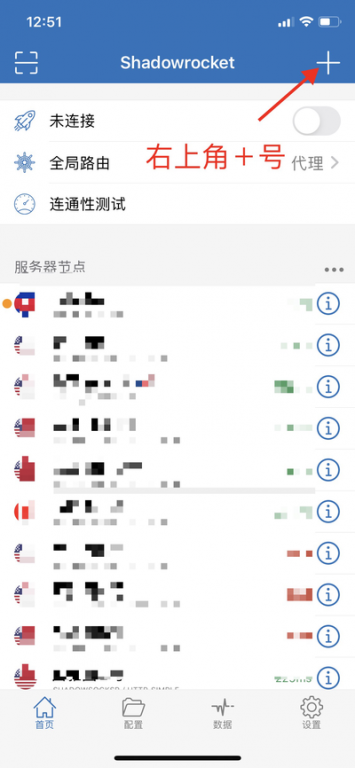经常看到有朋友在请教关于如何注册 App Store 美区 Apple ID 的问题,虽然网上随便一搜就能找到许多教程,但还是有些朋友在抱怨,明明是按照教程一步一步来,却总是失败,是不是教程过期了,还是哪里写错了?
下面笔者将分别从 iOS 端与 PC 端详尽介绍两种注册美区 Apple ID 的方法,为不知如何注册的朋友呈现最完整的图文步骤苹果官网怎么登录美区苹果id,为注册遇到问题的朋友梳理思路以便解决问题。
你需要注册好两个邮箱,一个是拿来当做 Apple ID 的,另一个则是用来找回密保问题答案的美区苹果id不能下载。
切记,拿来当做 Apple ID 的邮箱不能是之前注册中区或其他区已经被 Apple 验证过的邮箱。
请自行备好 VPN 等科学上网工具,注册最后的验证环节,苹果需要验证你的 IP 地址是否在美国。
可能会由于系统版本不一样,导致 App Store 里的有些操作会不一样,所以需要说明一下,笔者写此教程时使用的系统版本是 iOS 8.1.3。
第一步,进入美区界面。接下来的三个步骤就是为了从中区切换到美区 App Store 的界面,如果你之前就是美区的界面可以直接跳过。
图 A:进入 App Store,滑到末端,先点击「登录」,再点击「创建新 Apple ID」。(如果你之前已经登录了账号,先「注销」。)
经过以上步骤后给美区苹果id充值,就进入了美区 App Store 的界面。然后,随意选择一个带有「Get」字样的免费 App,以 Mailbox 为例,记住千万不要点付费的 App。
Password:填密码,要求必须不少于 8 个字符,包括 1 个数字,1 个大写字母和 1 个小写字母。不要使用空格和连续 3 次相同的字符。笔者的习惯是填的邮箱密码一样,这样不容易忘记,当然你可以填任何符合要求的密码。

填密保,选择 3 个密保问题和填入相应答案,都要认真填,勿忘。以后你换设备下载 App 的时候或者找回密码的时候需要用到的。
Email:填邮箱,填入一个常用的邮箱,这就是最先的时候需要准备两个邮箱的原因。当你忘记密保问题的答案时,这个邮箱可以帮你找回答案。
下面是最最关键的步骤,也是大家最容易出错的地方。为了填写内容的真实性,机智的笔者想到了一个好办法,就是好好利用 Google 地图。打开 Google 地图,输入 USA苹果官网怎么登录美区苹果id美区苹果id不能下载,选择一个洲,再选择一个城市,然后放大到能看到 Street 为止,点击某个显著的地标就能得到如下的地址信息了。
根据地图中的信息,依次填入「Address」「City」「State」「Zip」和「Phone」。学不会此法的朋友或者是拿来主义者,可以直接输入 图 9 中的内容即可。
打开需验证的邮件,点击「Verify now」跳转网页,填入刚刚注册的美区账号「Apple ID」和密码「Paasword」,点击「Verif Address」,大功告成。
1. 在电脑上打开 iTunes,注消当前登录的 Apple ID,下拉 App Store 到底部,在右下角你会看到一面国旗,点击「国旗」。
3. 切换到了美区,在上方选择 App Store,然后在右侧栏中点击「TOP FREE APPS」,在里随便选择一个 App,图中还是以 Mailbox 为例。
4. 进入一个 App 介绍界面,点击「Get」,在跳出的新窗口中点击「创建 Apple ID」。
10. 登录你注册 Apple ID 的邮箱苹果官网怎么登录美区苹果id,进行验证,就可以大功告成了。
以上介绍的两种方法均切实可行,笔者亲测有效才敢写出来与大家分享。教程这样一步一步的写,看起来可能会有些冗余,可能会有些傻瓜,但是只有这样,才可能真正帮到一些需要的朋友们,帮助他们发现自己的问题所在,并且解决问题,这才是本教程的初衷。